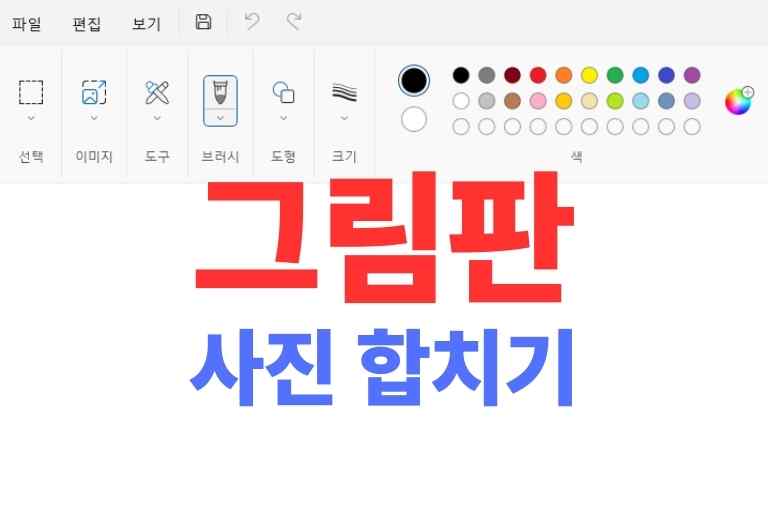안녕하세요, 여러분! 오늘은 그림판을 활용한 사진 합치기 방법을 소개할게요. 제가 아는 한도 내에서 팁과 트릭을 나누고자 해요. 그림판은 복잡하지 않으면서도 상당히 유용한 툴인데, 많은 분들이 그 기능을 제대로 활용하지 못하는 경우가 많더라고요. ️ 저도 그림판 사진 합치기가 처음에는 어려워했지만, 이제는 손쉽게 사진을 합치고 편집할 수 있어요. 이 글을 통해 그림판의 기본적인 사진 합치기 방법을 알려드릴게요. 준비되셨나요? 그럼 시작해볼까요?
그림판 소개
여러분, 그림판은 단순히 ‘구식’이라고만 여겨지는 경우가 많죠. 하지만, 이 간단한 도구에는 숨겨진 보석 같은 기능들이 있어요. 그림판은 마이크로소프트 윈도우에 포함된 기본 이미지 편집 소프트웨어예요. 그 기능은 기본적이지만, 이미지를 만들고 편집하는 데 필요한 모든 요소를 갖추고 있죠.
우선, 그림판의 인터페이스부터 살펴볼게요. 사용자 친화적인 디자인으로, 메뉴는 간단하고 이해하기 쉽게 배열되어 있어요. 파일, 홈, 보기 탭에서 다양한 기능을 찾을 수 있죠. 특히, ‘홈’ 탭에는 그리기 도구, 색상 선택, 크기 조절, 회전 등 다양한 옵션이 있어요.
그림판의 매력은 그 간단함에 있어요. 복잡한 기능 없이도 기본적인 이미지 편집이 가능하죠. 예를 들어, 사진을 자르거나, 색상을 조정하거나, 텍스트를 추가하는 것들이죠. 이런 기본적인 기능들이 우리가 오늘 다룰 ‘사진 합치기’에 아주 중요한 역할을 해요.
사진 합치기를 시작하기 전에, 그림판의 기능에 대한 이해가 필요해요. 그래서 제가 여러분에게 이 소프트웨어의 기본을 소개해드리려고 해요. 그림판을 통해 여러분의 창의력을 마음껏 발휘해보세요!
필요한 도구 준비하기
이제 그림판 사진 합치기를 위한 준비를 해볼까요? 시작하기 전에 몇 가지 필요한 도구들을 준비하는 것이 중요해요. 이 단계는 사진 편집 과정을 훨씬 더 쉽고 효율적으로 만들어줄 거예요.
첫 번째로, 여러분이 사용할 이미지 파일들을 준비해야 해요. 사진 합치기를 원하는 두 개 이상의 이미지가 필요하죠. 이 이미지들은 여러분의 컴퓨터에 저장되어 있거나, 디지털 카메라나 스마트폰에서 가져올 수 있어요. 이때, 합치려는 이미지들의 크기나 해상도가 서로 비슷하면 편집 과정이 훨씬 수월해져요.
다음으로, 여러분의 컴퓨터에 그림판 소프트웨어가 설치되어 있는지 확인해보세요. 대부분의 윈도우 운영 체제에는 기본적으로 포함되어 있어요. 그림판을 찾으려면, 시작 메뉴에서 ‘그림판’이라고 검색하거나, 액세서리 폴더에서 찾을 수 있어요.
마지막으로, 사진 편집에 집중할 수 있는 편안한 환경을 만들어보세요. 조용하고 집중할 수 있는 공간이면 좋아요. 커피 한 잔을 옆에 두고, 창의력을 발휘할 준비를 하세요! ☕
이제 모든 준비가 끝났어요. 그림판 사진 합치기 를 시작하기 전에 필요한 모든 것들을 체크했으니, 이제 본격적인 편집 과정으로 넘어가 볼까요?
그림판 사진 합치기 기본 단계
자, 이제 본격적으로 그림판을 이용해 사진을 합치는 과정을 살펴볼게요. 사진 합치기는 몇 가지 간단한 단계를 통해 진행됩니다. 이 과정을 차근차근 따라오시면 됩니다. 준비되셨나요? 그럼 시작해볼까요?
그림판 열기: 먼저 컴퓨터에서 그림판을 열어주세요. 시작 메뉴에서 ‘그림판’을 검색하거나, ‘액세서리’ 폴더에서 찾을 수 있습니다.
첫 번째 이미지 열기: ‘파일’ 메뉴를 클릭하고 ‘열기’를 선택하여 첫 번째 이미지를 엽니다. 원하는 사진을 찾아서 선택하세요.
두 번째 이미지 복사: 이제 합치고 싶은 두 번째 이미지를 열고, 전체 이미지를 선택한 다음 ‘복사’합니다. ‘Ctrl + A’로 전체를 선택하고, ‘Ctrl + C’로 복사할 수 있어요.
이미지 합치기: 첫 번째 이미지가 열린 그림판 창으로 돌아가서 ‘Ctrl + V’를 눌러 이미지를 붙여넣습니다. 이렇게 하면 두 번째 이미지가 첫 번째 이미지 위에 놓이게 됩니다.
이미지 위치 조정: 붙여 넣은 이미지를 드래그하여 원하는 위치로 이동시킬 수 있습니다. 사진이 서로 잘 어울리도록 조정하세요.
크기 조정 및 편집: 필요에 따라 이미지의 크기를 조정하거나, 다른 편집 도구를 사용하여 이미지를 개선할 수 있습니다.
저장: 마지막으로, 편집한 이미지를 ‘파일’ 메뉴에서 ‘다른 이름으로 저장’을 선택하여 저장합니다. 형식은 JPEG 또는 PNG가 일반적입니다.
이렇게 간단한 단계로 그림판 사진 합치기를 할 수 있습니다. 처음에는 조금 어렵게 느껴질 수 있지만, 몇 번만 연습하면 금방 익숙해질 거예요.
그림판 사진 합치기 결론
여러분, 어떠셨나요? 오늘 제가 공유한 그림판을 이용한 사진 합치기 방법이 도움이 되셨길 바랍니다. 기본적인 단계를 따라 하다 보면, 여러분도 전문가처럼 멋진 이미지를 만들 수 있어요! 물론 처음에는 시행착오가 있을 수 있지만, 조금만 연습하면 금방 익숙해질 거예요. 여러분의 창의력을 발휘해서 멋진 작품을 만들어보세요. 그럼, 다음에 또 유용한 정보로 찾아뵐게요. 여러분의 창작 여정에 항상 옆에서 응원할게요!